引言
.png)
常见问题解答
- 确保您的成绩表中有“班级”这一列。
- 然后,选中包含班级信息的列。
- 点击“数据”选项卡,选择“排序”。
- 在排序对话框中,选择“班级”作为主要排序依据,并确保排序方式为“升序”。
- 排序完成后,您可以看到成绩已经被按照班级分类排列。
- 接下来,可以使用“数据透视表”功能,将班级作为行标签,成绩作为值。
- 在创建数据透视表时,确保将“班级”字段拖到行标签区域,将“成绩”字段拖到值区域。
- 这样,您就可以看到每个班级的平均成绩、最高分、最低分等统计信息。
如何快速计算学生的总分和平均分?
要快速计算学生的总分和平均分,您可以按照以下步骤操作:
- 在成绩表中,找到“总分”和“平均分”列。
- 在“总分”列中,使用公式“=SUM(成绩1:成绩n)”来计算每个学生的总分,其中“成绩1:成绩n”是包含该学生所有成绩的单元格范围。
- 在“平均分”列中,使用公式“=AVERAGE(成绩1:成绩n)”来计算每个学生的平均分。
- 确保这些公式在所有学生的总分和平均分列中复制。
- 这样,Excel会自动计算并填充每个学生的总分和平均分。
如何筛选特定成绩范围的学生?
要筛选特定成绩范围的学生,您可以:
- 选中包含成绩的列。
- 点击“数据”选项卡,选择“高级”。
- 在弹出的“高级筛选”对话框中,选择“将筛选结果复制到其他位置”。
- 在“复制到”框中,选择一个新的工作表或当前工作表的一个空白区域。
- 在“标准区域”框中,选择包含筛选条件的单元格范围。
- 在“复制到”框中,输入您想要筛选的成绩范围,例如“>=60”和“<=90”。
如何将成绩数据导出为PDF格式?
要将Excel中的成绩数据导出为PDF格式,您可以:
- 打开包含成绩的Excel工作表。
- 点击“文件”菜单,选择“另存为”。
- 在“文件类型”下拉菜单中,选择“PDF (.pdf)”。
- 选择保存位置,输入文件名,然后点击“保存”。
- Excel会将工作表导出为PDF文件,您可以在任何支持PDF的设备上查看和打印。
如何使用条件格式突出显示成绩?
要使用条件格式突出显示成绩,您可以:
- 选中包含成绩的列。
- 点击“开始”选项卡,选择“条件格式”。
- 在弹出的菜单中选择“新建规则”。
- 选择“使用公式确定要设置的格式”。
- 在“格式值等于以下公式时”框中输入公式,例如“=A2>=90”来突出显示分数大于等于90的成绩。
- 点击“格式”按钮,选择颜色和样式。
- 点击“确定”两次返回到工作表,所选成绩将被突出显示。

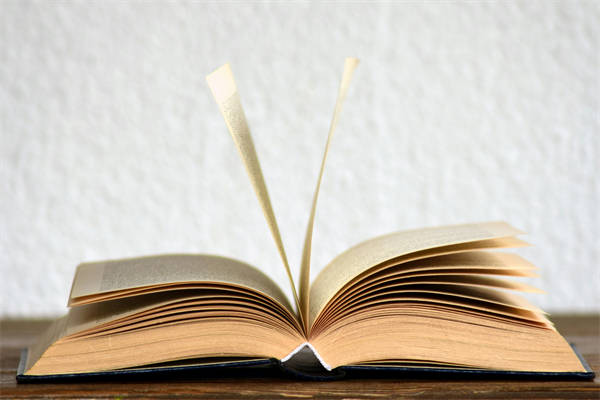
.png)

.png)