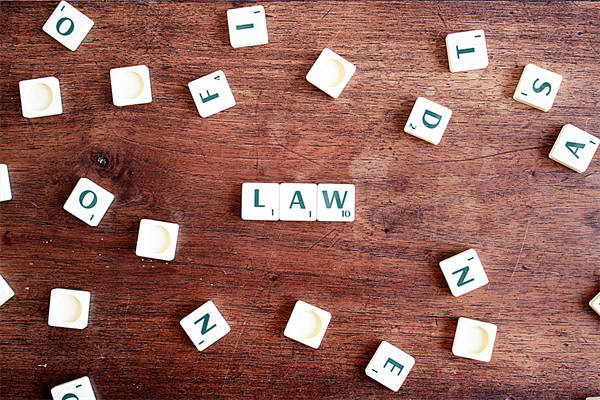标签管理指南:在Bartender中高效设置与管理多个标签
.png)
在Bartender这款强大的库存管理软件中,设置和管理多个标签是优化库存流程的关键。以下是一些常见问题的解答,帮助您更好地理解如何在Bartender中高效地设置多个标签。
在Bartender中,标签设置是一个系统而细致的过程,涉及到从创建标签模板到打印标签的各个环节。以下是一些关于如何在Bartender中设置和管理多个标签的常见问题及其解答。
如何创建多个标签模板?
在Bartender中,创建多个标签模板可以通过以下步骤完成:
- 打开Bartender软件,点击“新建”。
- 选择“标签”作为项目类型。
- 在弹出的“新建标签”对话框中,选择一个预定义的模板或从模板库中选择。
- 点击“编辑”按钮,进入标签设计界面。
- 根据需要调整标签的大小、格式和布局。
- 在“文件”菜单中选择“保存”以保存模板。
- 重复上述步骤以创建更多模板。
如何将多个标签模板应用于同一项目?
要将多个标签模板应用于同一项目,请按照以下步骤操作:
- 在Bartender中打开或创建一个新项目。
- 在“数据源”面板中,选择或创建一个数据源。
- 在“标签”面板中,选择第一个标签模板,并添加到项目中。
- 重复步骤3,添加更多标签模板到项目中。
- 确保每个标签模板都指向正确的数据源。
- 点击“打印”或“预览”以查看标签布局。
如何批量打印多个标签?
批量打印多个标签可以通过以下步骤实现:
- 在Bartender中打开包含多个标签的项目。
- 在“标签”面板中,确保所有需要的标签都已添加到项目中。
- 在“打印”菜单中选择“打印”或“预览”。
- 在打印对话框中,根据需要调整打印设置,如打印份数、纸张类型等。
- 点击“确定”开始打印。
如何修改已创建的标签模板?
修改已创建的标签模板可以通过以下步骤完成:
- 在Bartender中打开标签模板。
- 进入标签设计界面,对标签进行所需的修改。
- 在“文件”菜单中选择“保存”以保存更改。
- 如果更改需要应用到其他项目,请确保在项目设置中选择了正确的模板。
如何删除不再使用的标签模板?
删除不再使用的标签模板是一个简单的操作:
- 在Bartender中,打开“模板”管理器。
- 找到并选择不再需要的模板。
- 点击“删除”按钮。
- 在弹出的确认对话框中,点击“是”以确认删除。
通过以上解答,相信您已经对在Bartender中设置和管理多个标签有了更深入的了解。合理利用这些功能,可以大大提高您的库存管理效率。

.png)
.png)