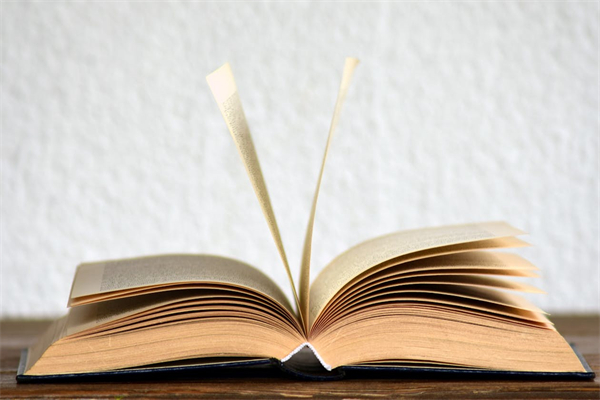Excel中相同分数并列排名的解决方案详解

在Excel中,当多个数据项拥有相同的分数时,默认的排名函数可能会将这些数据项排名并列,但并列排名的显示方式可能不够直观。以下是一些常见的方法和步骤,帮助您在Excel中实现相同分数的并列排名。
问题一:如何使用Excel公式实现相同分数的并列排名?
在Excel中,您可以使用RANK.EQ函数来为相同分数的数据项实现并列排名。以下是具体步骤:
- 在排名列中,选择一个单元格。
- 输入公式:`=RANK.EQ(需要排名的单元格, 数值区域, 0)`。
- 拖动公式填充到其他需要排名的单元格。
- 如果存在相同分数,RANK.EQ函数会自动将这些数据项排名并列。
问题二:如何使用条件格式突出显示并列排名的数据项?
为了使并列排名的数据项更加醒目,您可以使用条件格式。以下是操作步骤:
- 选中包含排名的列。
- 点击“开始”选项卡中的“条件格式”。
- 选择“新建规则”。
- 选择“使用公式确定要设置格式的单元格”。
- 输入公式:`=$A2=$A3`(假设排名在A列),点击确定。
- 选择合适的格式,如背景颜色。
- 点击确定,并列排名的数据项将被突出显示。
问题三:如何使用VBA实现相同分数的动态并列排名?
如果您需要动态地处理大量数据,可以使用VBA宏来实现。以下是一个简单的VBA代码示例:
Sub DynamicRanking()
Dim ws As Worksheet
Set ws = ThisWorkbook.Sheets("Sheet1")
Dim lastRow As Long
lastRow = ws.Cells(ws.Rows.Count, "A").End(xlUp).Row
Dim i As Long
For i = 2 To lastRow
ws.Cells(i, "B").Value = Application.WorksheetFunction.Rank.EQ(ws.Cells(i, "A").Value, ws.Range("A2:A" & lastRow), 0)
Next i
End Sub
问题四:如何处理并列排名的数据项在排序时的显示问题?
在排序时,并列排名的数据项可能会显示不正确。为了解决这个问题,您可以在排序前将并列排名的数据项暂时移动到数据集的末尾,排序后再将它们移回原位。以下是操作步骤:
- 选中包含排名和数据的列。
- 点击“数据”选项卡中的“排序”。
- 在排序对话框中,选择排序依据的列。
- 点击“添加条件”。
- 选择“数值”,然后选择“降序”。
- 点击确定,并列排名的数据项将移动到数据集的末尾。
- 再次排序,这次选择“升序”,并列排名的数据项将回到原位。
问题五:如何将并列排名的数据导出为PDF格式?
在Excel中,您可以直接将包含排名的表格导出为PDF格式。以下是操作步骤:
- 选中包含排名的表格。
- 点击“文件”选项卡中的“另存为”。
- 在“另存为”对话框中,选择“PDF或XPS文档”作为文件类型。
- 选择保存位置,输入文件名,点击“保存”。


.png)
.png)