内容介绍:

在制作PPT演示文稿时,有时候我们需要隐藏部分文字以增强视觉效果或保持信息简洁。以下是一些关于如何在PPT中隐藏文本框及其文字的常见问题解答,帮助您轻松掌握这一技巧。
常见问题解答
1. 如何在PPT中隐藏文本框中的文字?
在PPT中隐藏文本框中的文字,您可以按照以下步骤操作:
- 选中要隐藏的文本框。
- 右键点击文本框,选择“格式”。
- 在弹出的格式菜单中,找到“文本填充”或“颜色”选项,选择“无填充颜色”。
- 点击“确定”后,文本框中的文字就会消失。
2. 隐藏文字后,如何再次显示?
如果您需要再次显示隐藏的文字,可以按照以下步骤操作:
- 选中之前隐藏文字的文本框。
- 右键点击文本框,选择“格式”。
- 在弹出的格式菜单中,找到“文本填充”或“颜色”选项,选择一种颜色。
- 点击“确定”后,隐藏的文字就会重新显示出来。
3. 如何隐藏文本框本身?
要隐藏文本框本身,您可以按照以下步骤操作:
- 选中要隐藏的文本框。
- 右键点击文本框,选择“设置形状格式”。
- 在弹出的格式菜单中,找到“形状轮廓”选项,选择“无轮廓”。
- 点击“确定”后,文本框本身就会消失。
4. 如何在动画中显示隐藏的文本框?
在动画中显示隐藏的文本框,您可以按照以下步骤操作:
- 选中要显示的文本框。
- 点击“动画”选项卡。
- 在动画效果库中选择一个动画效果,如“出现”或“飞入”。
- 设置动画的开始时间为“与上一动画同时”或“之后”,并调整动画的持续时间和延迟时间。
- 点击“预览”按钮,查看动画效果。
5. 如何批量隐藏多个文本框中的文字?
要批量隐藏多个文本框中的文字,您可以按照以下步骤操作:
- 选中所有要隐藏文字的文本框。
- 右键点击其中一个文本框,选择“设置形状格式”。
- 在弹出的格式菜单中,找到“文本填充”或“颜色”选项,选择“无填充颜色”。
- 点击“确定”后,所有选中的文本框中的文字都会被隐藏。
6. 如何在隐藏文字的同时保留格式?
在隐藏文字的同时保留格式,您可以按照以下步骤操作:
- 选中要隐藏的文本框。
- 右键点击文本框,选择“设置形状格式”。
- 在弹出的格式菜单中,找到“文本填充”或“颜色”选项,选择“无填充颜色”。
- 点击“确定”后,文本框中的文字会消失,但格式(如字体、字号、颜色等)会保留。
7. 如何在隐藏文字的同时保留动画效果?
在隐藏文字的同时保留动画效果,您可以按照以下步骤操作:
- 选中要隐藏的文本框。
- 点击“动画”选项卡。
- 在动画效果库中选择一个动画效果,如“出现”或“飞入”。
- 设置动画的开始时间为“与上一动画同时”或“之后”,并调整动画的持续时间和延迟时间。
- 在动画效果库中,找到“效果选项”按钮,选择“隐藏文本”。
- 点击“确定”后,隐藏的文字会保留动画效果。
8. 如何在隐藏文字的同时保留超链接?
在隐藏文字的同时保留超链接,您可以按照以下步骤操作:
- 选中要隐藏的文本框。
- 右键点击文本框,选择“设置形状格式”。
- 在弹出的格式菜单中,找到“文本填充”或“颜色”选项,选择“无填充颜色”。
- 点击“确定”后,文本框中的文字会消失,但超链接会保留。
9. 如何在隐藏文字的同时保留文本框的边框?
在隐藏文字的同时保留文本框的边框,您可以按照以下步骤操作:
- 选中要隐藏的文本框。
- 右键点击文本框,选择“设置形状格式”。
- 在弹出的格式菜单中,找到“形状轮廓”选项,选择一种颜色。
- 点击“确定”后,文本框中的文字会消失,但边框会保留。
10. 如何在隐藏文字的同时保留文本框的阴影效果?
在隐藏文字的同时保留文本框的阴影效果,您可以按照以下步骤操作:
- 选中要隐藏的文本框。
- 右键点击文本框,选择“设置形状格式”。
- 在弹出的格式菜单中,找到“阴影”选项,选择一种阴影效果。
- 点击“确定”后,文本框中的文字会消失,但阴影效果会保留。

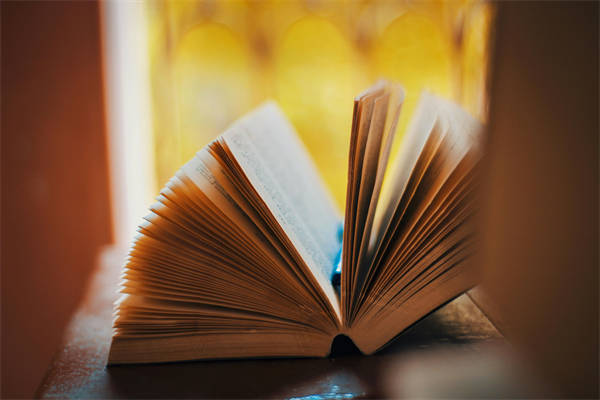
.png)
.png)
.png)