在Excel中,自动调整列宽是一个提高工作效率的重要功能。这项功能可以帮助用户快速适应不同数据的宽度,从而优化表格布局。以下是关于如何设置Excel自动调整列宽的常见问题解答,让您轻松掌握这一技巧。
.png)
问题一:如何自动调整一列的宽度以适应其内容?
要自动调整一列的宽度以适应其内容,请按照以下步骤操作:
- 选中您想要调整宽度的列。
- 右键点击选中的列标题,选择“列宽”。
- 在弹出的对话框中,输入“1”或直接点击“自动调整列宽”按钮。
- 确认后,该列将自动调整宽度以适应其内容。
问题二:如何自动调整整张工作表的列宽?
若要自动调整整张工作表的列宽,请按照以下步骤操作:
- 选中整个工作表。
- 点击“开始”标签页。
- 在“单元格”组中,点击“格式”按钮。
- 在弹出的菜单中选择“自动调整列宽”。
- 此时,整张工作表的列宽将自动调整以适应内容。
问题三:如何设置自动调整列宽后保留固定列宽?
在自动调整列宽的同时,如果您希望保留某些列的固定宽度,可以按照以下步骤操作:
- 选中需要保留固定宽度的列。
- 右键点击选中的列标题,选择“列宽”。
- 在弹出的对话框中,输入您希望保留的宽度值。
- 点击“确定”后,该列将保持固定宽度,而其他列则根据内容自动调整。
问题四:如何一次性调整多列的宽度?
要一次性调整多列的宽度,请按照以下步骤操作:
- 选中您想要调整宽度的多列。
- 右键点击选中的任意列标题,选择“列宽”。
- 在弹出的对话框中,输入您希望设置的宽度值。
- 点击“确定”后,选中的多列将同时调整宽度。
问题五:如何通过公式设置自动调整列宽?
使用公式设置自动调整列宽需要借助Excel的VBA(Visual Basic for Applications)功能。以下是一个简单的示例:
- 打开Excel的“开发工具”标签页。
- 点击“Visual Basic”按钮,打开VBA编辑器。
- 在VBA编辑器中,插入一个新模块,并输入以下代码:
- ```
Sub 自动调整列宽()
Dim i As Integer
For i = 1 To ActiveSheet.UsedRange.Columns.Count
ActiveSheet.Columns(i).AutoFit
Next i
End Sub
```
- 保存并关闭VBA编辑器。
- 回到Excel工作表,按下“Alt + F11”打开VBA编辑器。
- 在“工具箱”中,找到“运行”按钮,点击运行“自动调整列宽”宏。

.png)
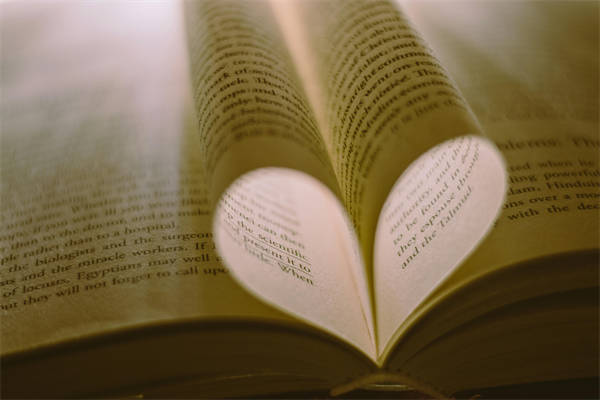
.png)
.png)