Word文档排版指南:如何选择最佳字体提升视觉效果
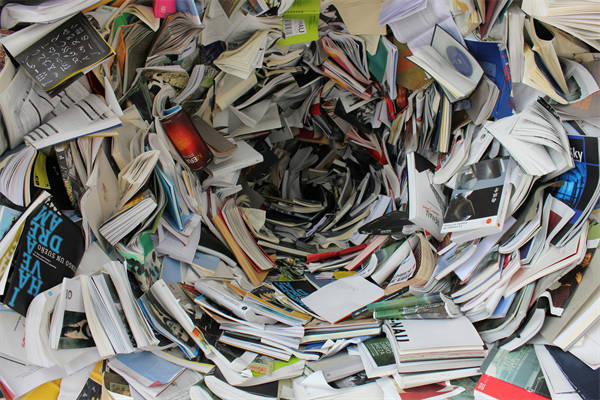
在Word文档排版中,字体选择是至关重要的,它不仅影响着文档的可读性,还能显著提升整体视觉效果。以下是一些关于Word文档中字体选择的常见问题解答,帮助您更好地了解如何选择合适的字体。
Q1:Word文档中哪种字体最好看?
在Word文档中,"微软雅黑"和"宋体"是两款非常受欢迎的字体。微软雅黑具有现代感和科技感,适合用于现代风格的文档;而宋体则具有传统文化底蕴,适合用于正式或商务文档。Arial和Times New Roman也是常用的字体,Arial简洁大方,适合英文文档;Times New Roman则经典优雅,适合正式文本。
Q2:为什么我的Word文档字体看起来很模糊?
Word文档字体模糊可能是由于分辨率设置不当或字体本身质量不高造成的。确保您的显示器分辨率设置得当,通常1080p分辨率较为常见。检查字体文件是否损坏或下载不完整。如果字体文件存在问题,可以尝试重新下载或更换字体。提高Word文档的缩放比例也可能有助于改善字体显示效果。
Q3:如何在Word文档中设置字体大小?
在Word文档中设置字体大小非常简单。选中您想要更改字体的文本。然后,在“开始”选项卡中找到“字体大小”下拉菜单,选择合适的字号。您也可以直接在“字体大小”框中输入具体的字号数值。Word还提供了“字号”对话框,通过点击“字体”按钮,在弹出的对话框中设置字体大小。
Q4:Word文档中如何设置字体颜色?
在Word文档中设置字体颜色同样方便。选中您想要更改颜色的文本,然后在“开始”选项卡中找到“字体颜色”下拉菜单,选择您喜欢的颜色。如果下拉菜单中没有您需要的颜色,可以点击“更多颜色”来选择更多选项。您还可以通过“字体”对话框中的“颜色”选项来设置字体颜色。
Q5:Word文档中如何设置字体粗细?
在Word文档中设置字体粗细也很简单。选中您想要更改粗细的文本,然后在“开始”选项卡中找到“字体粗细”下拉菜单,选择您需要的粗细程度。Word提供了“正常”、“加粗”、“粗细”、“超粗”等选项。如果您需要更精细的控制,可以通过“字体”对话框中的“粗细”下拉菜单来选择更具体的粗细值。
Q6:Word文档中如何设置字体下划线?
在Word文档中添加下划线可以强调某些文本内容。选中您想要添加下划线的文本,然后在“开始”选项卡中找到“下划线”下拉菜单,选择您喜欢的下划线样式。Word提供了多种下划线样式,如单下划线、双下划线、波浪线等。您也可以通过“字体”对话框中的“下划线”选项来设置更复杂的下划线样式。
Q7:Word文档中如何设置字体斜体?
在Word文档中设置斜体可以强调某些文本内容或用于引用。选中您想要设置为斜体的文本,然后在“开始”选项卡中找到“斜体”按钮,点击即可。Word还提供了“倾斜”选项,通过点击“字体”按钮,在弹出的对话框中可以设置更精细的斜体效果。
Q8:Word文档中如何设置字体删除线?
在Word文档中添加删除线可以表示文本已被删除或不再适用。选中您想要添加删除线的文本,然后在“开始”选项卡中找到“删除线”按钮,点击即可。Word还提供了“双删除线”选项,通过点击“字体”按钮,在弹出的对话框中可以设置更复杂的删除线效果。
Q9:Word文档中如何设置字体上标或下标?
在Word文档中设置上标或下标可以用于化学公式、数学表达式等。选中您想要设置为上标或下标的文本,然后在“开始”选项卡中找到“上标”或“下标”按钮,点击即可。Word还提供了“上标”和“下标”对话框,通过点击“字体”按钮,在弹出的对话框中可以设置更精细的上标或下标效果。
Q10:Word文档中如何设置字体阴影效果?
在Word文档中设置字体阴影效果可以使文本更加突出。选中您想要添加阴影效果的文本,然后在“开始”选项卡中找到“阴影”下拉菜单,选择您喜欢的阴影样式。Word提供了多种阴影效果,如左阴影、右阴影、上阴影、下阴影等。您也可以通过“字体”对话框中的“阴影”选项来设置更复杂的阴影效果。



.png)
