如何在Microsoft Word中高效插入二级目录

常见问题解答
问题1:如何设置目录格式以匹配我的文档风格?
在Word中,您可以通过修改目录的样式来匹配您的文档风格。选择目录,然后右击选择“修改样式”。在弹出的窗口中,您可以更改字体、字号、颜色等属性,使其与文档的整体风格保持一致。
问题2:如何更新目录以反映文档中章节的更改?
当您在文档中添加、删除或移动章节时,目录可能不会自动更新。为了更新目录,请确保在目录所在的页面,点击“更新目录”按钮。Word会自动更新目录以反映文档中的最新更改。
问题3:如何创建带有页码的目录?
问题4:如何删除目录中的特定章节?
如果您需要从目录中删除某个章节,可以先删除文档中的章节,然后更新目录。Word会自动从目录中移除已经删除的章节。如果只是想隐藏某个章节在目录中的显示,可以在章节标题上应用“隐藏”格式,这样目录中就不会显示该章节。
问题5:如何创建嵌套的二级目录?
在Word中,您可以通过在章节标题中应用不同的级别来创建嵌套的二级目录。例如,将一级标题设置为“一级标题”,二级标题设置为“二级标题”,Word会自动将它们区分开来,并在目录中显示为二级目录。
问题6:如何手动调整目录中的章节顺序?
如果需要手动调整目录中的章节顺序,可以先删除目录,然后在文档中重新排列章节,最后再次插入目录。Word会根据新的章节顺序更新目录。
问题7:如何将目录添加到新文档中?
要将目录添加到新文档中,可以先在现有文档中创建目录,然后复制该目录并将其粘贴到新文档中。Word会保留目录的格式和内容,但请注意,新文档中的页码可能与原始文档中的页码不同。
问题8:如何更改目录的显示方式?
Word允许您更改目录的显示方式,例如,您可以选择是否显示页码、更改目录的宽度等。在目录样式窗口中,您可以通过点击“格式”按钮来访问这些选项,并根据需要调整目录的显示。
问题9:如何创建一个多级目录,其中包含多个子目录?
创建多级目录,即包含多个子目录的目录,可以通过在章节标题中应用不同的级别来实现。例如,您可以将某些章节设置为一级标题,而将它们的子章节设置为二级标题。Word会自动将这些标题组织成多级目录。
问题10:如何保存目录样式以便在未来的文档中使用?
为了在未来的文档中重复使用目录样式,您可以创建一个新的样式并将其保存。在修改目录样式后,选择“保存”按钮,然后输入样式名称。这样,每次创建新文档时,您都可以轻松地应用这个已保存的目录样式。


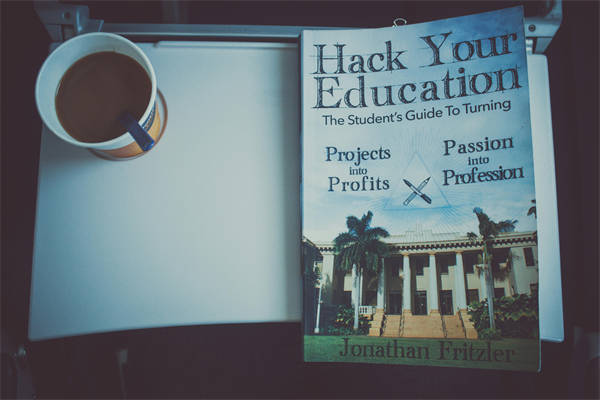
.png)
![成语[蕉叶覆鹿]是什么意思 成语[蕉叶覆鹿]是什么意思](http://www.shuochengnet.com/imgss/m26886.jpg)